Cách chuyển đổi bàn phím tiếng Việt sang bàn phím tiếng Nhật rất quan trọng trong quá trình học viết chữ tiếng Nhật. Muốn học viết hay giao lưu bằng tiếng Nhật thì cần phải chuyển đổi bộ bàn phím trên điện thoại, máy tính, laptop, … Các bước để cài đặt bàn phím tiếng Nhật không quá khó, nhưng với mỗi thiết bị sẽ có các thao tác khác nhau. Nếu bạn chưa biết phải chuyển đổi như thế nào thì hãy xem ngay bài viết dưới đây của YOKO nhé!
Bàn phím tiếng Nhật trông như thế nào?
Bàn phím tiếng Nhật cũng trở thành một phần bộ công cụ nhập liệu Microsoft IME, có sẵn trong phiên bản hệ điều hành Windows hay điện thoại. Đối với người học tiếng Nhật hay cần sử dụng tiếng Nhật trên máy tính và điện thoại thì việc đầu tiên cần làm là phải chuyển đổi bộ gõ tiếng Nhật.
Bố cục bàn phím Kana: Bàn phím này chỉ hiển thị các ký tự tiếng Nhật, vậy nên khi gõ bạn phải tự ghép nối chúng tại với nhau để tạo thành câu chữ hoàn chỉnh.
- Trên máy tính: Bàn phím sẽ hiển thị đầy đủ các kí tự với bố cục dạng QWERTY như bàn phím tiếng Anh, Việt bình thường.

- Trên điện thoại: Là dạng bàn phím thu gọn kiểu 12 ký tự, khi bạn nhấn giữ vào một ký tự đại diện thì sẽ hiện ra bộ các kí tự đó. Đây là kiểu bàn phím thuần các ký tự tiếng Nhật chứ không phải dạng bàn phím lai. Thế nên, bạn cần biết mặt chữ của ký tự để sử dụng bàn phím này hiệu quả hơn.
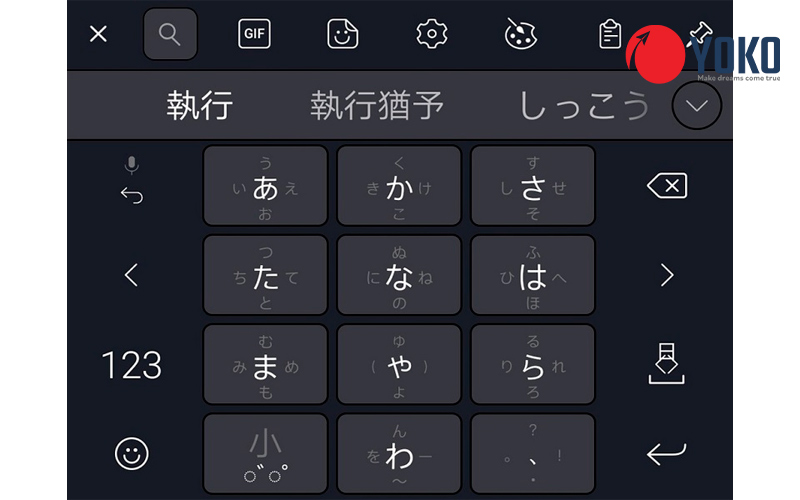
Bố cục bàn phím Romaji: Xuất hiện trên cả điện thoại lẫn máy tính. Đây là dạng bàn phím hiển thị chữ cái lai giữa ký tự Alphabet và các nét chữ tiếng Nhật. Khi này, bạn chỉ cần gõ ra phiên âm của từ bạn cần viết thì điện thoại, máy tính của bạn sẽ hiển thị ký tự phù hợp.
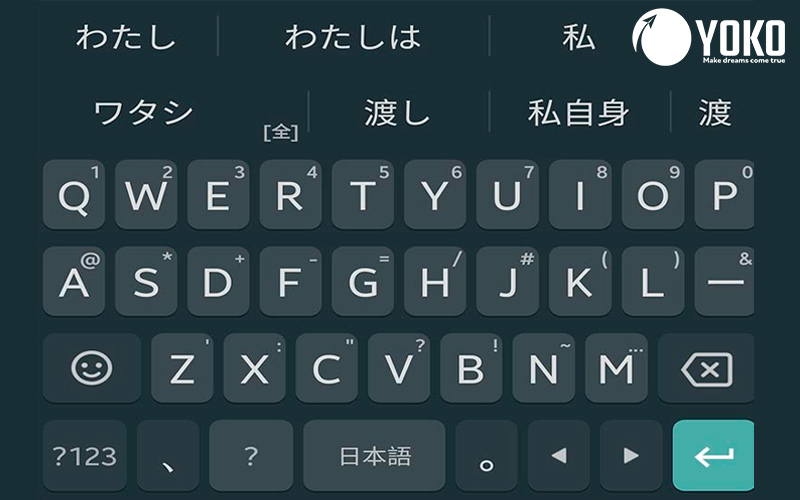
Bố cục bàn phím GODAN (15 phím): Bàn phím GODAN này chỉ được trang bị trên điện thoại. Gồm có tổng cộng 15 phím, bàn phím GODAN lai giữa ký tự alphabet và tiếng Nhật, giúp bạn có thể dễ dàng nhập liệu hơn trên các thiết bị có kích thước màn hình nhỏ như điện thoại của bạn.
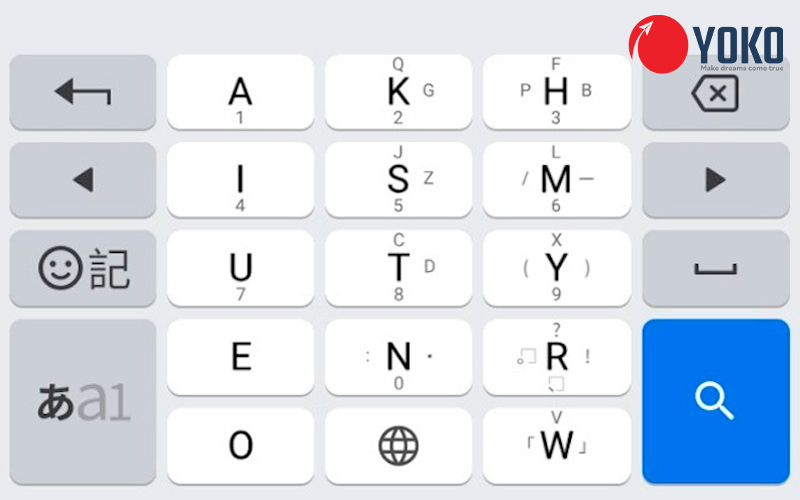
Cách cài đặt và sử dụng bàn phím tiếng Nhật trên máy tính
Thông thường, việc chuyển đổi bàn phím tiếng Nhật sẽ áp dụng trực tiếp trên máy tính. Vì vậy phải nắm rõ cách chuyển đổi để không rơi vào trường hợp lúng túng khi muốn sử dụng bàn phím tiếng Nhật. Với các dòng máy Mac và Windown sẽ có cách cài đặt hơi khác nhau. Bạn chú ý để cài đặt cho đúng nhé!

Bàn phím tiếng Nhật trên Mac
Đối với hệ điều hành MacOS, các bước cài bàn phím tiếng Nhật cho laptop cũng dễ dàng để thực hiện.
Bước 1: Vào Cài đặt -> Click chọn Keyboard.
Bước 2: Chọn Input Sources -> Chọn biểu tượng dấu cộng (+) nằm phía dưới khung bên trái của hộp thoại.
Bước 3: Ở mục thanh công cụ tìm kiếm, bạn gõ tìm “Japanese” (Tiếng Nhật) -> Nhấn chọn Japanese. Tiếp đó bấm Add.
Bước 4: Nhấn chọn biểu tượng Telex trên thanh trạng thái. Sau đó chọn ngôn ngữ muốn thay đổi là Hiragana hoặc Katakana.
Sau khi cài đặt xong, bạn bật bộ gõ tiếng Nhật trên laptop là hoàn thành. Một lưu ý khác bạn cần biết đó là bàn phím tiếng Nhật được sử dụng phiên âm để đánh chữ. Vì thế khi muốn đánh chữ nào đó, bạn hãy gõ phiên âm Romaji của chữ đó.
Cách sử dụng bàn phím tiếng Nhật trên hệ điều hành macOS:
Nhấn vào biểu tượng Kiểu layout bàn phím > Nhấn chọn bố cục bàn phím Tiếng Nhật. Ví dụ ở đây là bố cục bàn phím Hiragana – Kana.
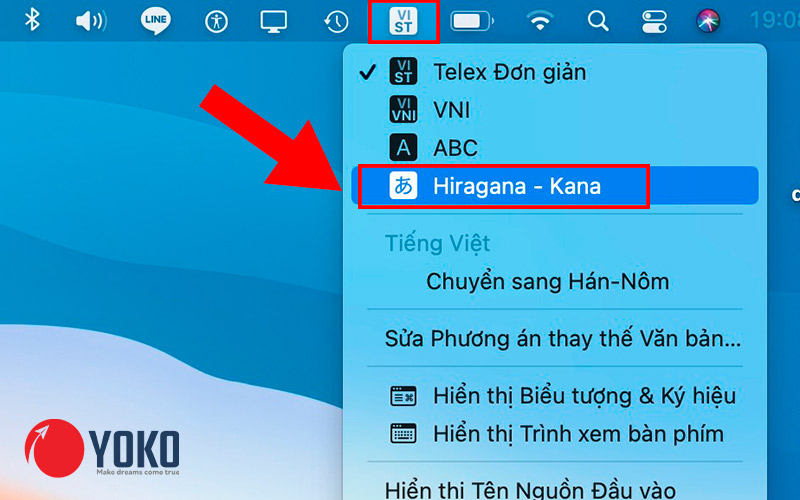
Bàn phím tiếng Nhật trên Windows
Cách cài bàn phím tiếng Nhật cho laptop trên Windows 11 và Windows 10 bao gồm 6 bước, chỉ khác một chi tiết nhỏ. Bạn thực hiện cài đặt bàn phím tiếng Nhật trên laptop Windows như sau:
Bước 1: Nhấn tổ hợp phím Windows + I để mở Settings. Tiếp đó chọn Time & Language.
Bước 2: Truy cập mục ngôn ngữ, chọn Language để thêm ngôn ngữ tiếng Nhật.
Trường hợp bạn sử dụng Windows 11, hãy chọn vào Region & Language.
Bước 3: Trên thanh tìm kiếm, gõ và chọn Japanese (tiếng Nhật), sau đó bấm Next.
Bước 4: Trong bảng Install language features mới xuất hiện, bạn có thể nhấn Install để tải bộ bàn phím tiếng Nhật luôn, hoặc tích chọn thêm thiết lập như:
- Language pack: Tải bộ ngôn ngữ giao diện tiếng Nhật cho Windows.
- Text-to-Speech: Tải gói ngôn ngữ hỗ trợ tiếng Nhật cho tính năng Text-to-Speech.
- Handwriting: Tải gói ngôn ngữ tiếng Nhật hỗ trợ tính năng viết tay.
Ngoài ra, bạn có thể tích chọn Set as my Windows display language để áp dụng tiếng Nhật là ngôn ngữ giao diện ngay.
Bạn chờ Windows tải bộ bàn phím tiếng Nhật, sau đó Restart để lưu thiết lập.
Bước 5: Click vào biểu tượng ngôn ngữ ở góc phải thanh Taskbar, chọn Japan Microsoft IME.
Mẹo nhanh: Nhấn phím tắt Windows + Space để chuyển đổi giữa các ngôn ngữ sẵn có trên laptop.
Windows sẽ mặc định sử dụng bộ gõ Half-width Alphanumeric – chế độ gõ chữ Latin. Nếu không hài lòng, bạn có thể chuyển sang kiểu gõ tiếng Nhật khác như sau.
Bước 6: Chuột phải vào icon chữ A dưới thanh Taskbar và lựa chọn:
- Hiragana: Kiểu gõ tiếng Nhật phổ biến nhất.
- Katakana: Kiểu gõ tiếng Nhật theo phiên âm.
Cách sử dụng bàn phím tiếng Nhật trên máy tính Windows:
Nhấn vào góc màn hình trên thanh Taskbar, có chữ VIE hoặc ENG tuỳ theo ngôn ngữ mà bạn đang sử dụng > Chọn Japanese (tiếng Nhật).
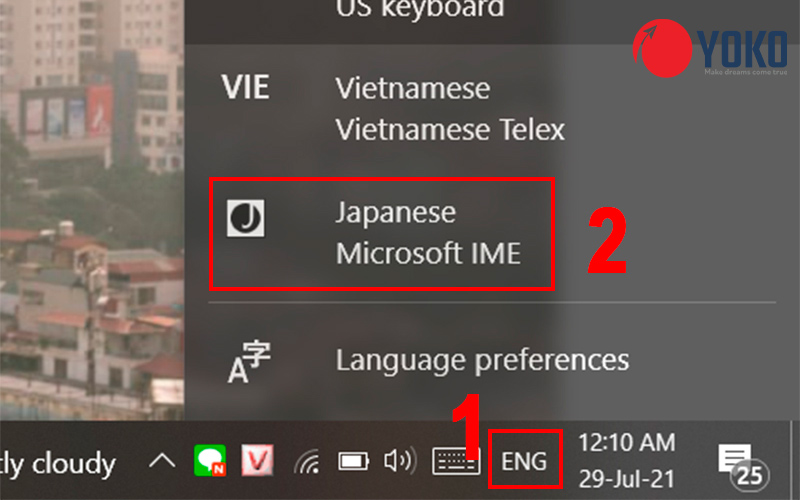
Cách cài đặt và sử dụng bàn phím tiếng Nhật trên điện thoại
Đối với thiết bị điện thoại di động thì sẽ có cách cài đặt và sử dụng khác với máy tính. Cùng xem các bước cài đặt và cách sử dụng bàn phím tiếng Nhật trên điện thoại sẽ như thế nào nhé:
Bàn phím tiếng Nhật trên Iphone
Để cài bàn phím tiếng Nhật cho điện thoại Iphone, bạn thực hiện theo các bước sau:
Bước 1: Ấn giữ biểu tượng trái đất góc dưới bên trái > Vuốt lên trên chọn Cài đặt bàn phím > Chọn Bàn phím.
Bước 2: Chọn Thêm bàn phím mới… > Chọn Tiếng Nhật.
Bước 3: Chọn chế độ ngôn ngữ phù hợp với bạn > Chọn Xong > Thoát ra ngoài và vào một ứng dụng có thể gõ bàn phím, ấn giữ nút biểu tượng trái đất và vuốt lên trên phần ngôn ngữ tiếng Nhật.
Cách sử dụng bàn phím tiếng Nhật trên hệ điều hành iOS
Nhấn vào khoảng nhập trống bất kỳ để nổi bàn phím > Nhấn giữ vào Biểu tượng quả địa cầu > Chọn 日本語 (Tiếng Nhật).
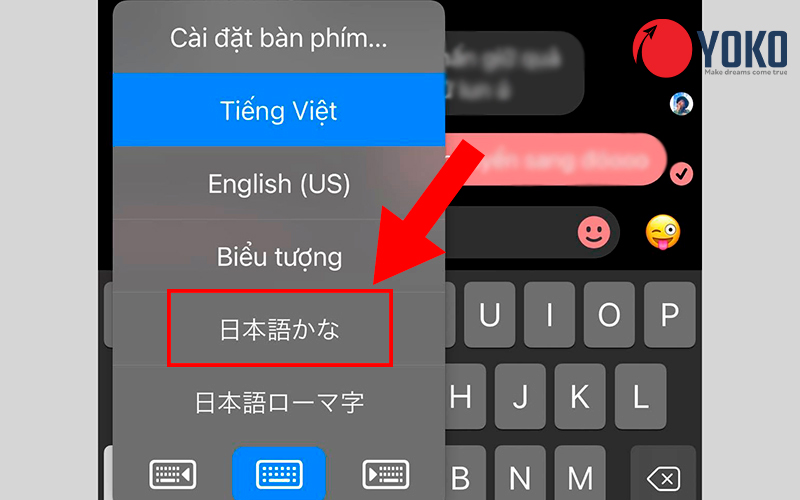
Bàn phím tiếng Nhật trên Android
Cách cài đặt và sử dụng bàn phím tiếng Nhật cho Android như sau:
Bước 1 : Tải và cài đặt Google Japanese Input cho Android
Bước 2 : Khởi động ứng dụng lên và bấm vào Next để bắt đầu thiết lập.
Bước 3 : Bấm Next lần nữa để bắt đầu thiết lập Google Japanese Input
Bước 4 : Đánh dấu tích chọn vào Google Japanese Input
Bước 5 : Bấm OK để đồng ý với điều khoản của Google Japanese Input
Bước 6 : Bấm vào cài đặt bên cạnh Google Japanese Input để vào thiết lập
Bước 7 : Đánh dấu vào Google Japanese Input để cài làm mặc định bàn phím.
Bước 8 : Bạn có thể khám phá các tuỳ chọn tại đây hoặc bỏ qua.
Cách sử dụng bàn phím tiếng Nhật trên điện thoại Android:
Bắt đầu gõ phím và khi nhấn giữ một ký tự (Hiragana), bạn sẽ có thêm 4 lựa chọn khác bằng cách vuốt lên, xuống, trái, phải. Ngoài ra bạn cũng có thể chuyển sang cụm phím ký tự thường và cụm phím số.
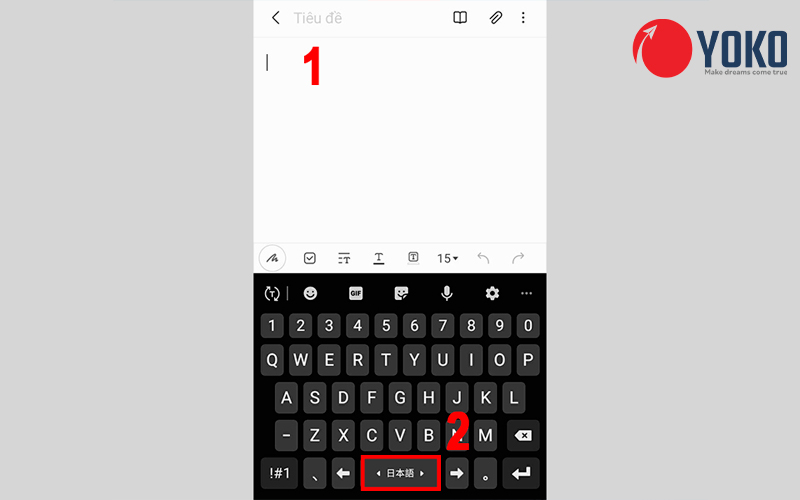
Khi đã chọn một ký tự Hiragana rồi, bạn vẫn có thể đổi sang ký tự Katakana tương đương hoặc ký tự Kanji có liên quan ở phần gợi ý phía dưới. Hãy bấm mũi tên xuống nếu muốn mở rộng bảng lựa chọn.
Cài đặt bàn phím tiếng Nhật bằng Google Japanese Input
Thao tác cài đặt bổ sung bàn phím tiếng Nhật cho laptop không quá phức tạp. Ngay bây giờ bạn có thể tải và cài đặt bàn phím tiếng Nhật dễ dàng bằng công cụ có sẵn trong hệ điều hành các hãng hoặc công cụ bên thứ 3 là Google Japanese Input.
Bước 1: Truy cập vào Google Japanese Input, nhấn chọn Accept And Install để cài đặt trên máy tính.
Bước 2: Đợi thêm lát nữa hoàn tất quá trình tải về. Sau đó tiến hành cài đặt Google Japanese Input vào máy tính. Quá trình này hoàn toàn tự động. Vì thế, chỉ cần đợi một lát để cho công cụ cài đặt.
Bước 3: Khi cài đặt kết thúc xuất hiện ra bảng chọn lựa cho thiết lập ban đầu. Bạn nhấc vào Set Google Japanese Input As The Default IME nếu muốn cài đặt làm ngôn ngữ mặc định cho hệ thống rồi nhấn vào OK.
Bước 4: Tìm tới nút đặt ngôn ngữ lập trình xem các bạn đã chọn Japanese hay chưa. Nếu như chưa thì bạn sẽ tích vào biểu tượng chọn.
Bước 5: Trên thanh Taskbar nhấn vào nút biểu tượng ký tự rồi chọn vào bảng chữ cái tiếng Nhật là OK.
Như vậy là YOKO đã hướng dẫn các bạn cách cài đặt và sử dụng bàn phím tiếng Nhật trên điện thoại, máy tính của mình thành công. Chúc các bạn có những trải nghiệm tuyệt vời với bàn phím tiếng Nhật nhé!



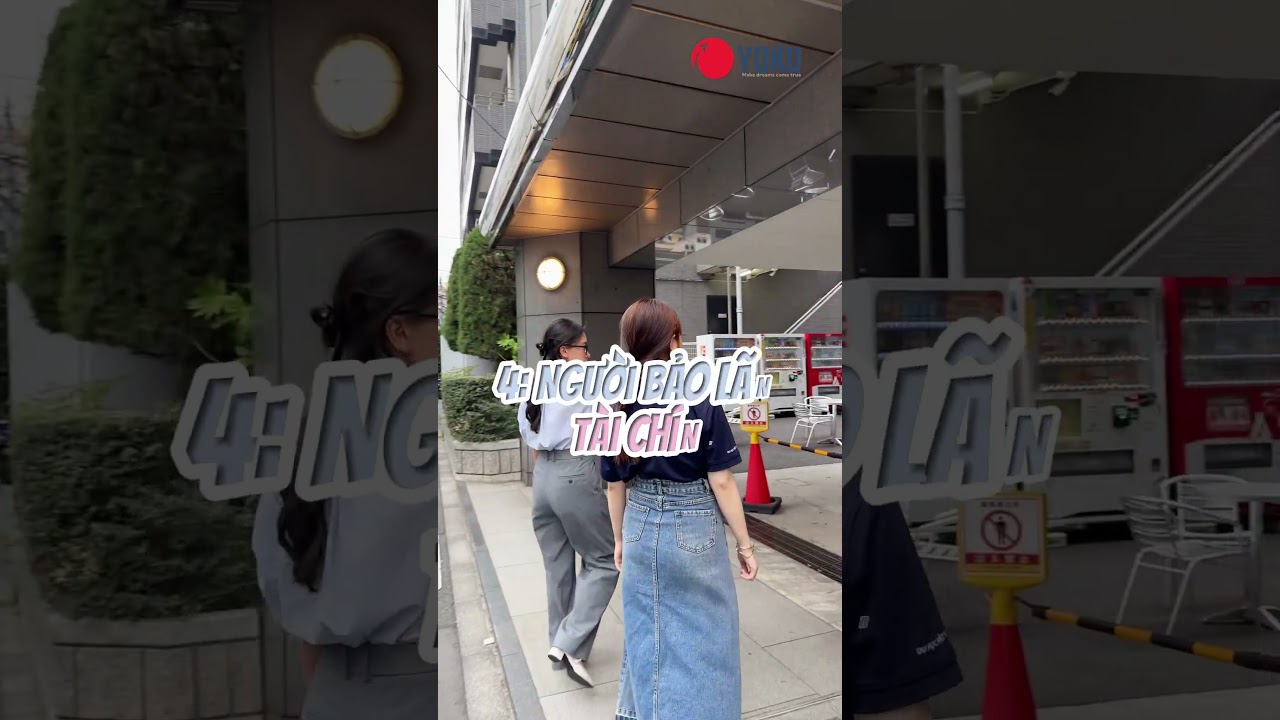








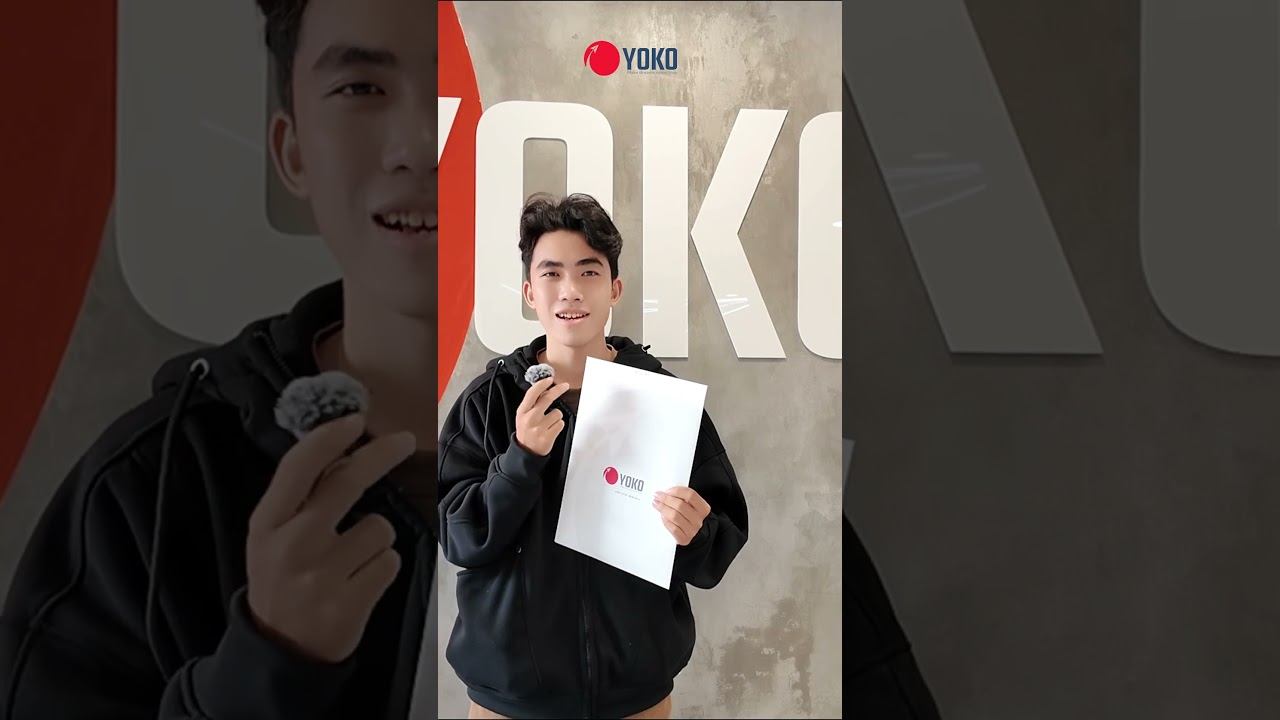
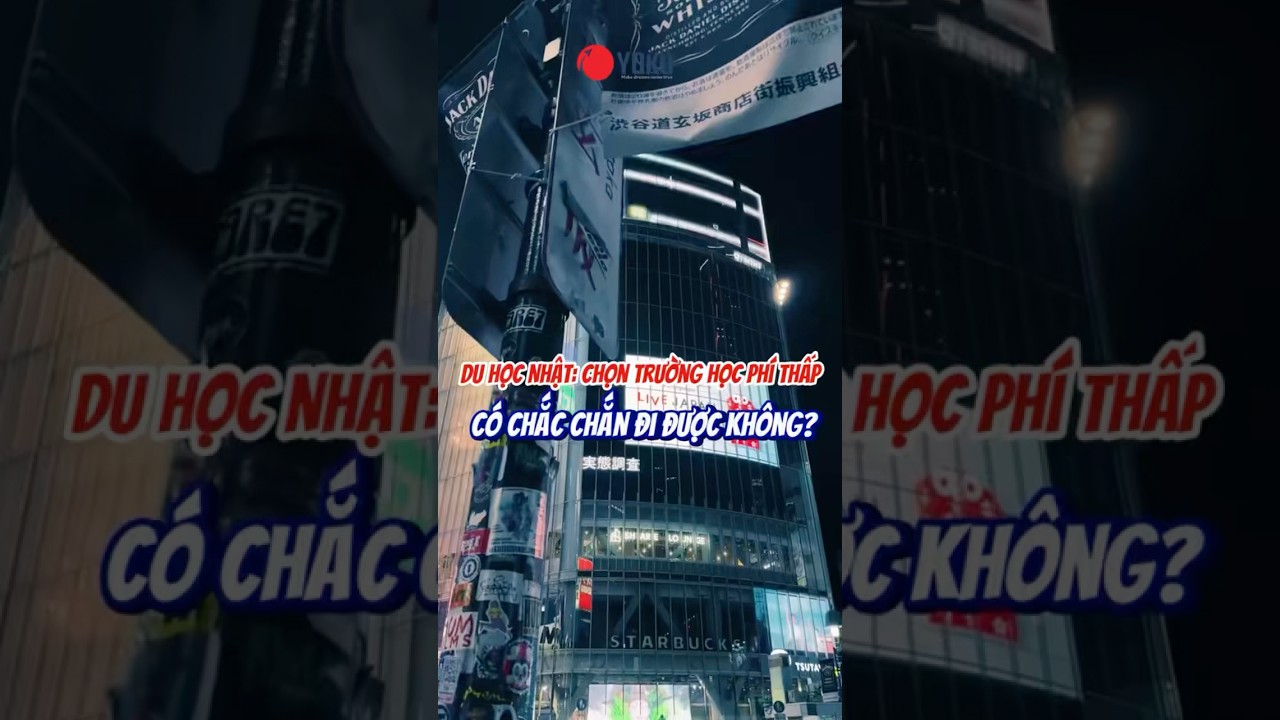
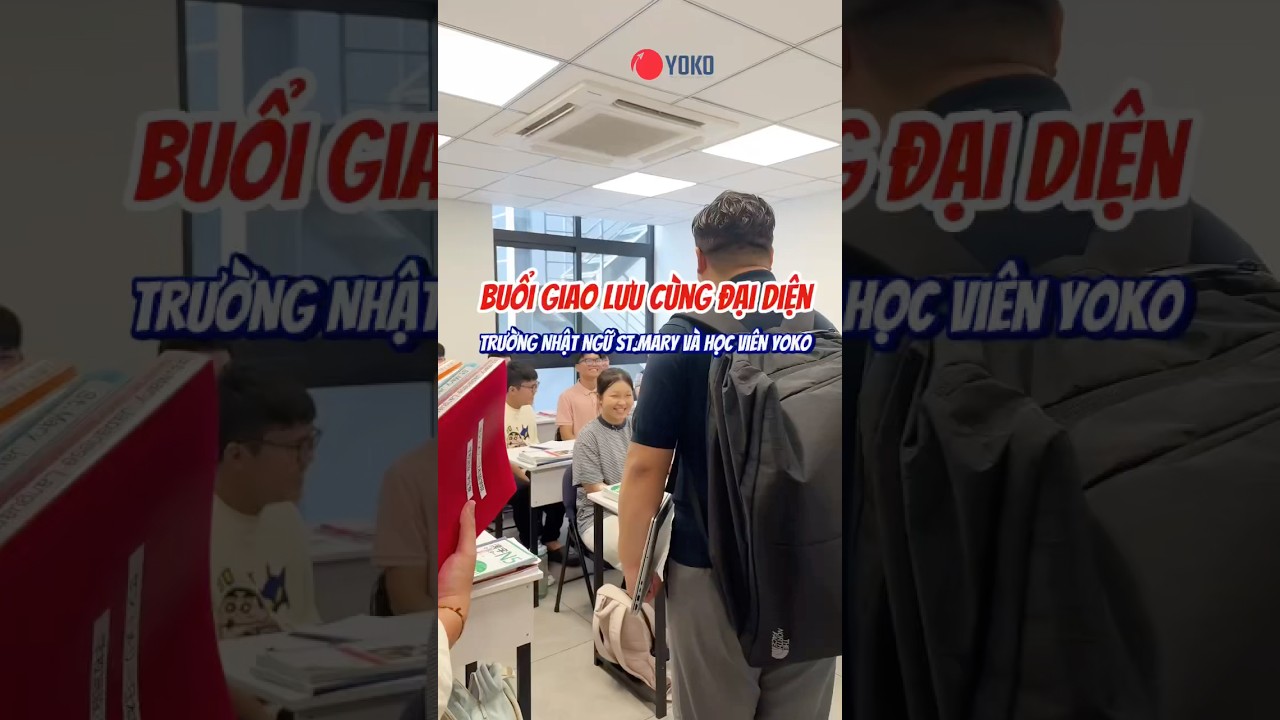





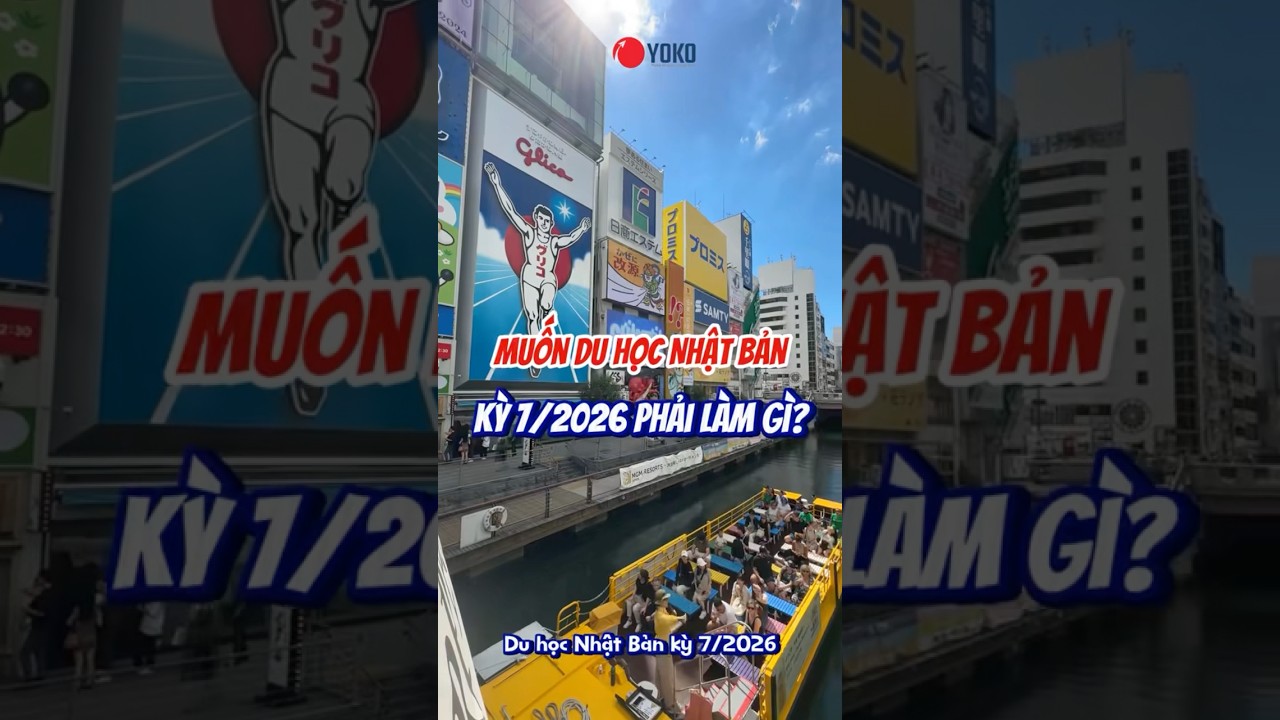










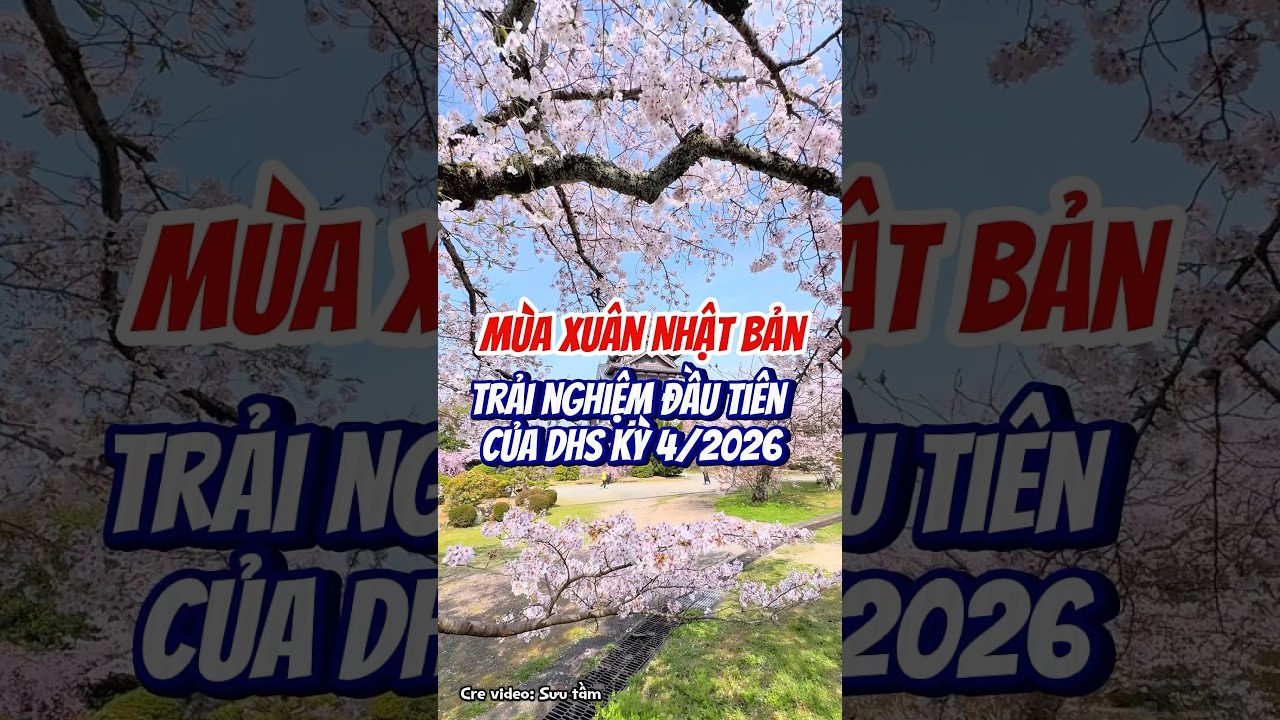













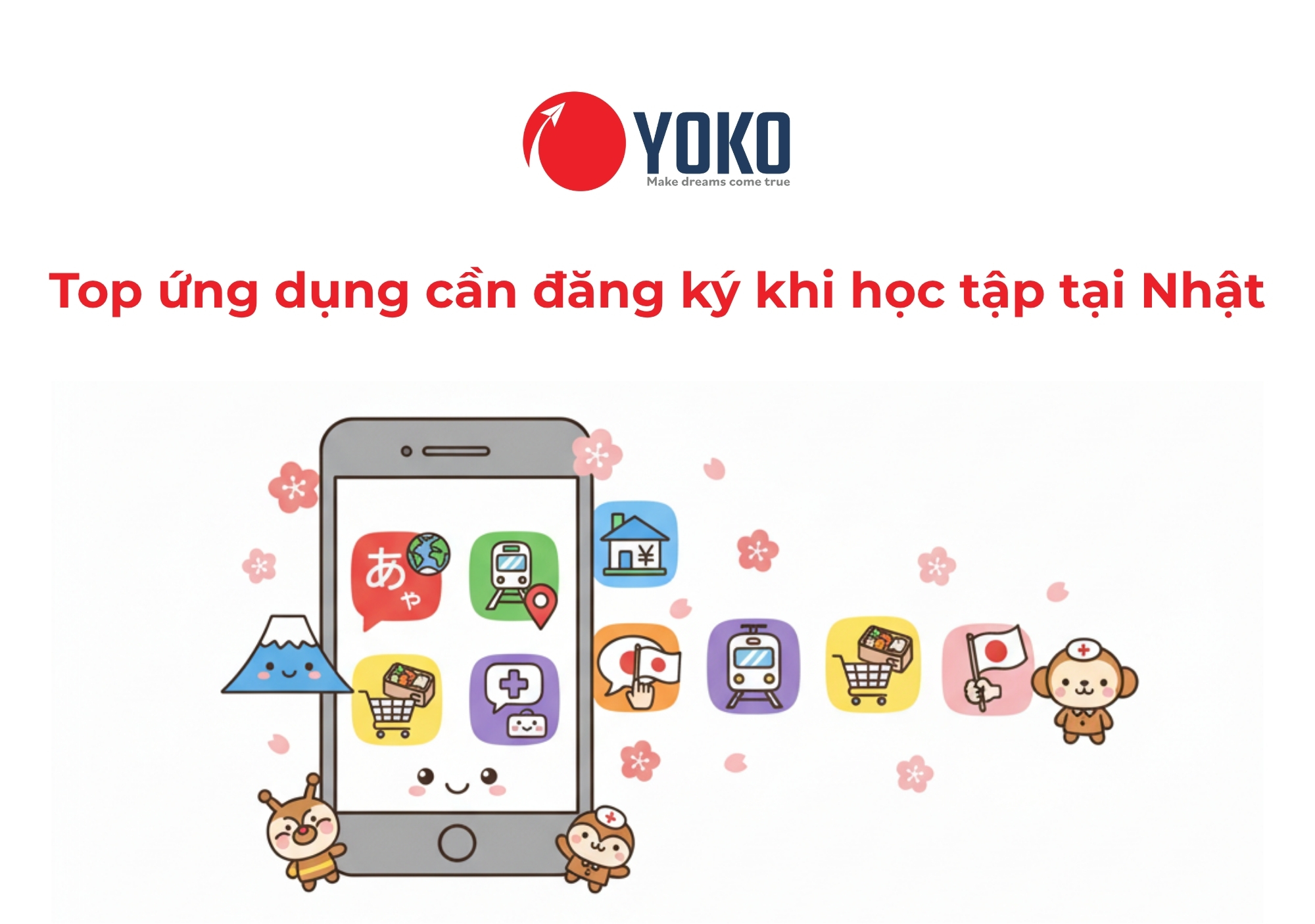




ĐỂ LẠI BÌNH LUẬN CỦA BẠN!